How to Use It
There are two aspects to using this feature properly. The first is creating a template message and the second is notifying a post's author.
Creating the Template Message (One-Time Setup)
-
Make sure your user permissions are set to "Board Admin". Note: If you don't see "Board Settings" in your the Sidebar Menu, please contact your Board Admin and request they change your role to "Board Admin". For more information on User Roles, please see this article .
-
Navigate to "Board Settings"
-
Under the "General" tab, make sure the "Embed URL" has the correct URL of your board. If not, copy and paste your board's URL into the provided text box and click "Update Embed URL".
-
Scroll down to the "Share Messaging" section.
-
Write a draft message in the box next to "Notify Author Text".
-
Click the "Update Share Messaging" button.
Example:

Notifying a User
Note: Currently, this button only shows up on the posts that have been added to the "Pinned" folder since it is used to notify those who have made it on your board(s).
-
Verify the post has been added to the "Pinned" folder.
-
Navigate to "Pinned" in the Sidebar Menu.
-
Select the post and scroll to the bottom below the image and text content.
-
Click the "Notify Author" button. That should automatically open a new tab and take you directly to the original post. Once there, all that is left is:
-
Click Ctrl-V (on a PC) or Command-V (on a Mac) to paste in the message as a comment. Notice that we have already copied their username, a link back to your board AND the draft message.
-
(Optional): You can always make a custom message at this point before you hit send.
That's it! You nailed it. Using this feature regularly will help drive traffic back to your site as well as encourage people to tag your brand even more often. In case you're wondering, now let's talk about why notifying your followers is important.
Why It Matters
This seemingly small feature is actually quite powerful. If you've ever talked with one of us here at Gigg, you've heard us say that "it's all about engagement with the people talking about your brand!" The whole goal is to turn these everyday people into your biggest brand ambassadors.
The reason this button exists is because, in our experience, when you take the time to let your followers know that they've been recognized on your website or in your location, they are much more likely to tell their friends and followers about your brand without any additional prompting OR payment.
The image below is a classic example where, because the poster was notified that she had been featured, she then took a screenshot and reposted the website, adding the URL for all of her followers! This is solid gold for your brand because it's real, organic, authentic engagement from one of your loyal fans. Now your brand name will show up in her friends' feeds as a recommendation and they are much more likely to get involved in the conversation.
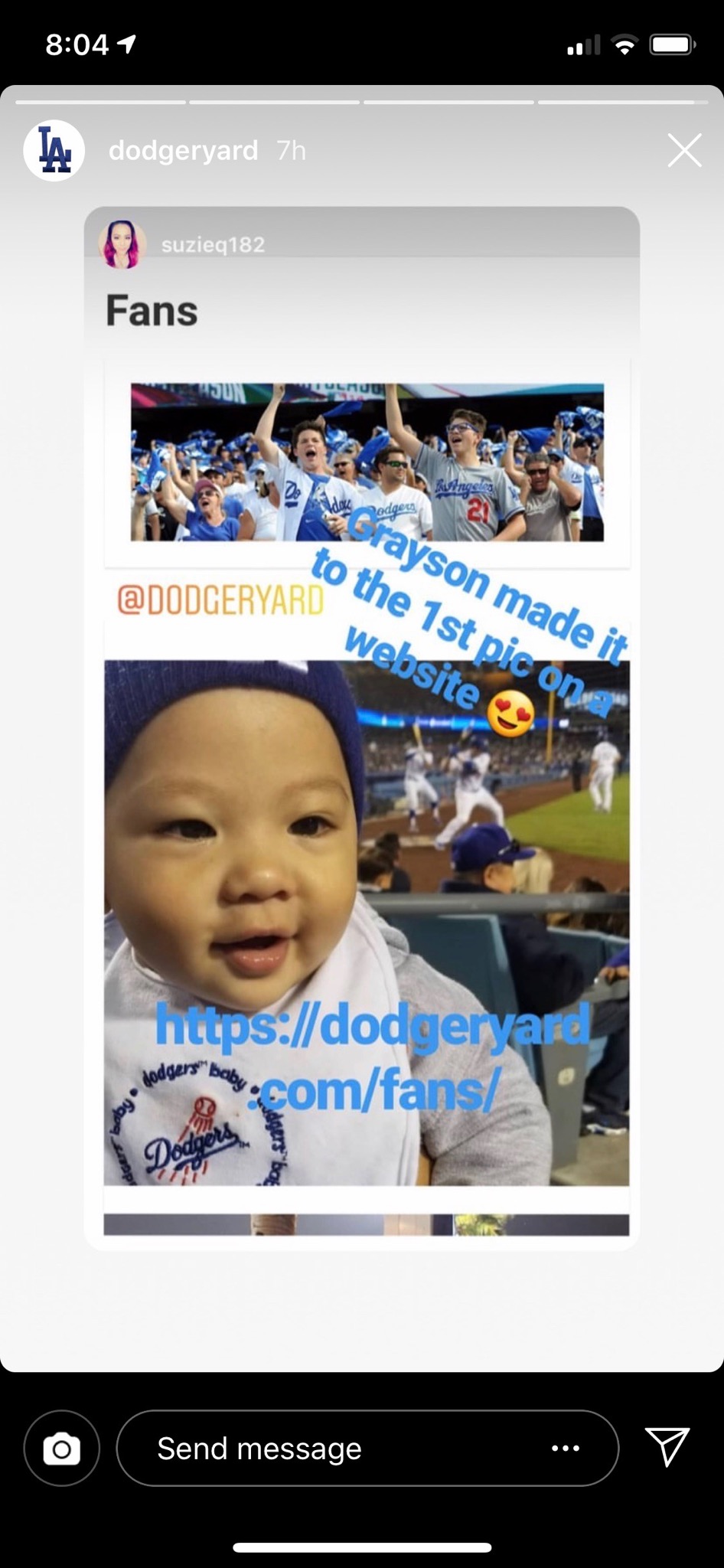
In the end, your customers (like most humans) like to be recognized and like to know someone is listening. The more you use the "Notify Author" feature in Gigg, the more engaged your everyday brand ambassadors will become.