Once you have built your Gigg Board, you want to get it displayed for your customers to see. There are a couple different ways you can display your board. When in the Gigg app, you will navigate the the Board you want to display. Click on Boards on the left side bar menu. Click on a Published Board.
**If you need assistance with publishing a Board, please click here.
This will pull up all of the content that will display on your Board. From here, click on the three dots located in the upper right hand corner.

From here, a menu will display. Click on Display Board to see the different types of displays Gigg offers.
Once you click on this button, you will notice there are four different ways to present your board.
Monitor/TV Display
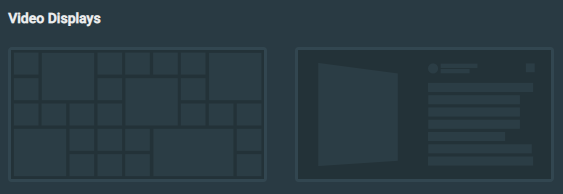
The first display options are the TV display. You have two different options. The first option is the Mosaic display. This features multiple pinned posts at once. It will look like this:
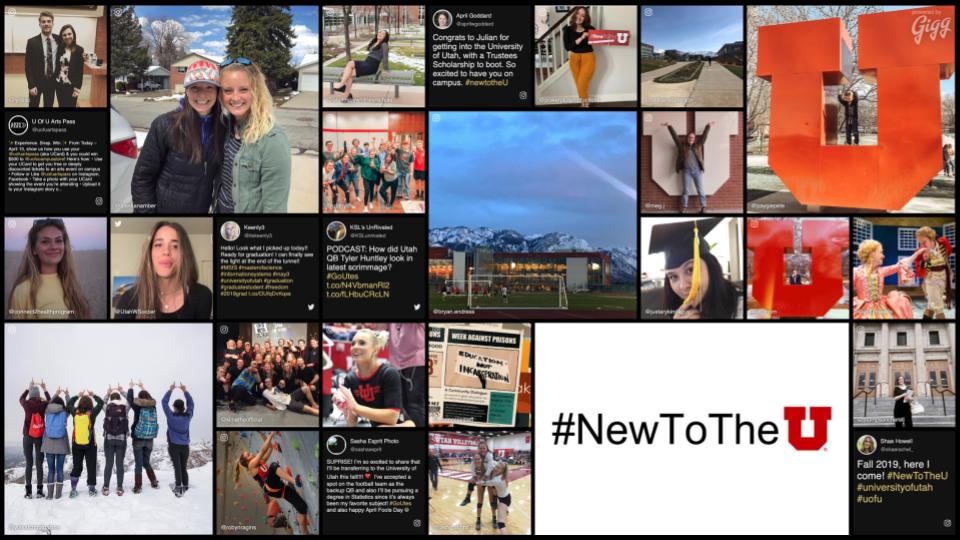
The second option is the Single View Display. This will display one post at a time with the image and text next to it. It will cycle through all of your Pinned Posts one at a time. It will present like this:
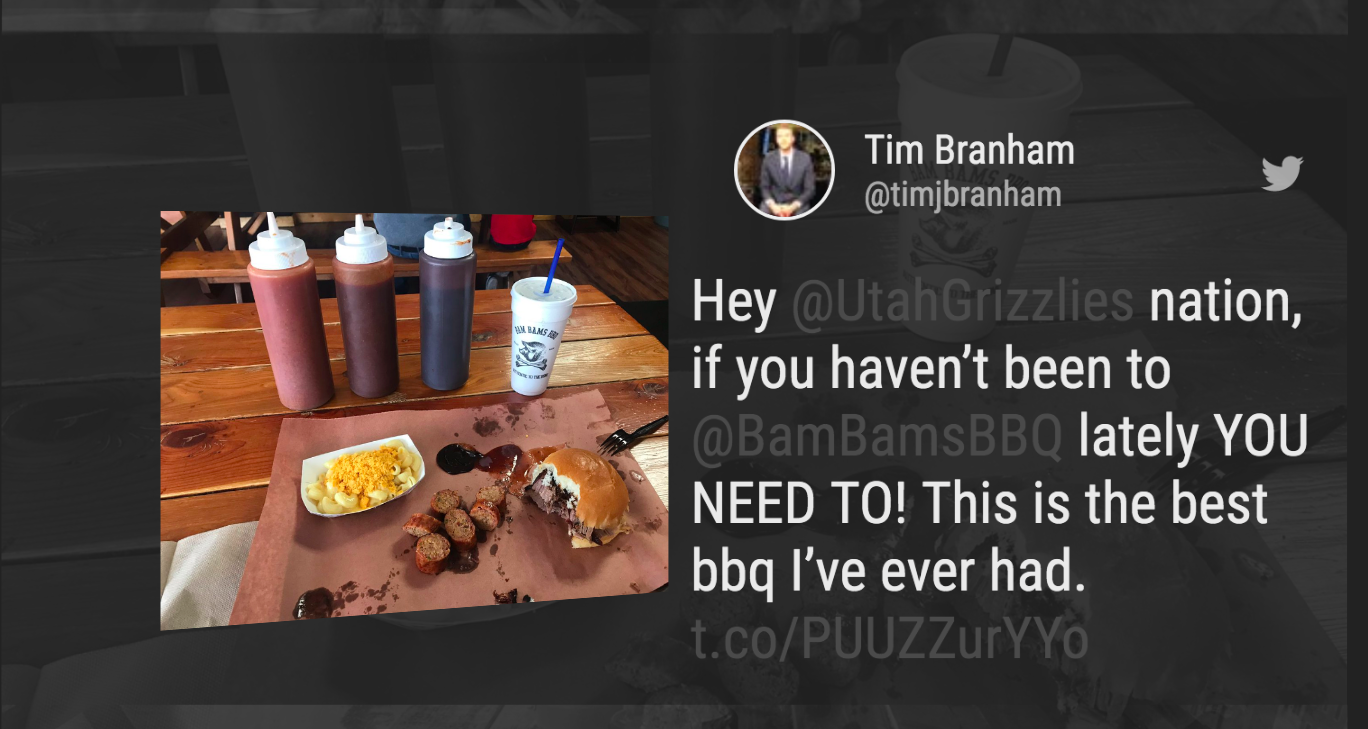
Once you decide how you want to display your Pinned Posts, you have two options on how to cast the board to a Monitor. You will notice the two icons in the upper right corner of the screen.
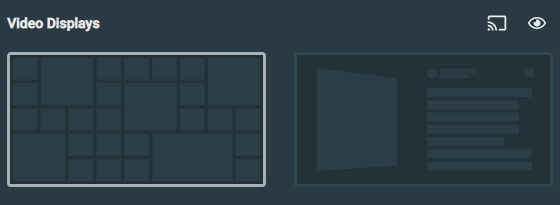
The first display option is the Chromecast display. We recommend displaying your board this way. It is the quickest and easiest way to get your board up. To get a step-by-step instruction on how to setup your Chromecast, click here.
You can also display your Board from a desktop by connecting your TV and to your desktop using an HDMI cord. You will use the second icon, the eye icon to preview and display your board using a desktop.
Web Display
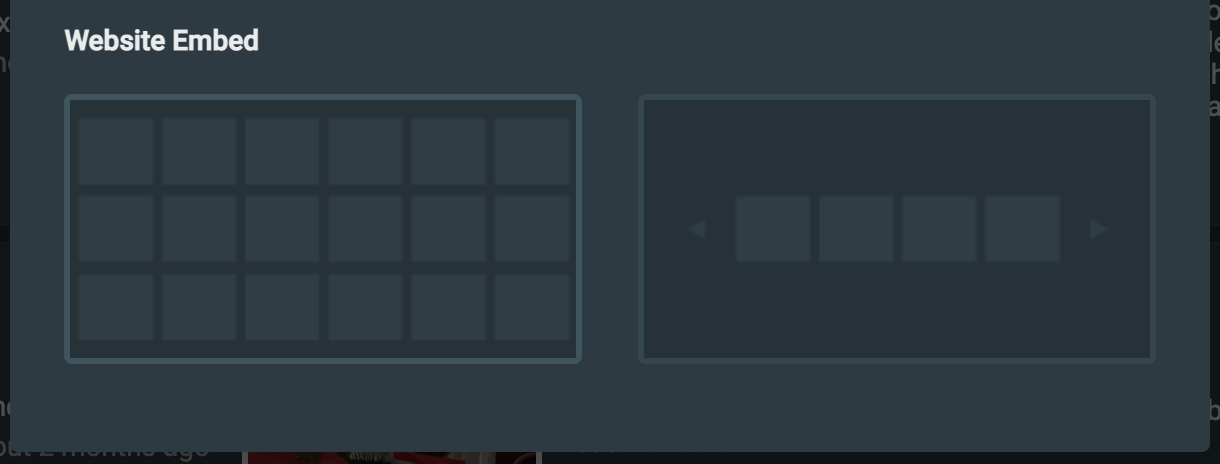
We have two ways to display on the web. The first option is the Grid Display. This can display as many as 20 posts at a time.
The second display is a Carousel Display. It will rotate through the top 25 Pinned posts on your Board.
You will have two options when you click on the Web Display. The first option is the embed code.

When embedding the Gigg Board onto your website, you will use this icon. By clicking on the icon, it will copy the embed code to you clipboard. Once it's copied to your clipboard, you will paste it in the backend of the website where you want your Gigg Board to display.
The Eye Icon will allow you to preview the Board before embedding it into your website.